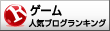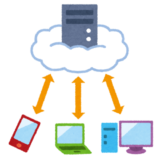PC、スマホ、ゲーム機などの電子機器に、ワイヤレスでキーボードやマウスを接続するなら、大抵はBluetooth接続ということになると思う。それ以外の選択肢として2.4GHz接続があるが、Bluetoothと違ってレシーバーが必要でUSB端子を一つ塞いでしまうため、敬遠される傾向がある。
Unifyingは2.4Ghz接続であり、他の2.4GHz接続のものと同じでUSB端子を一つ塞ぐという短所はあるのだが、Unifyingだけの便利な機能があるので紹介したいと思う。
ただし、Logicool専用なうえに、全てのLogicool製品が対応しているわけではないので注意が必要だ。
「Unifying」接続の良さ
接続トラブルが少ない。
Bluetoothを信用していないわけではないのだが、なぜかペアリングがうまくいかなかったり、スリープからの復帰後に接続されなかったり、接続に時間がかかったり、何かの拍子に反応が悪くなったり、突然接続が切れたり……。ごくごくたまにの話ではあるが、ごくごくたまにでも起こると結構なストレスだ。
その点、Unifyingはそういったトラブルが極めて少ない印象がある。
レシーバーとのペアリングが確実
Bluetoothは「PCとペアリングする」感覚だが、Unifyingは「レシーバーとペアリングする」感覚だ。
複数台のPCを使っている場合、Blutoothであれば一台ごとに設定が必要だし、マルチペアリング対応の機器でもペアリングできる数には限りがある。Unifyingであれば、物理的にレシーバーを挿し替えれば、何台のPCでも設定なしにすぐ同じ環境で使用できる。
また、Bluetoothが使えないPCやゲーム機でも、USB端子があれば挿してすぐ使える手軽さも良い。
確かに、BluetoothのないPCでもBluetoothドングルをUSB端子に挿せば、少しの設定で使えるようになる。しかし、ゲーム機の場合は設定のしようがなく使えない。
Unifying対応製品はレシーバーとペアリングされた状態でのセットで販売となるため、追加の設定は必要なく、USB端子があればゲーム機でも使えるようになる。
ただし、ペアリング機器の変更をする場合は、Unifying Softwareが必要なため、PCが必要になる。
Logicool OptionsからUnifying Softwareへリンクするので、とりあえず、Logicool Optionsをインストールしておけばなんとかなる。
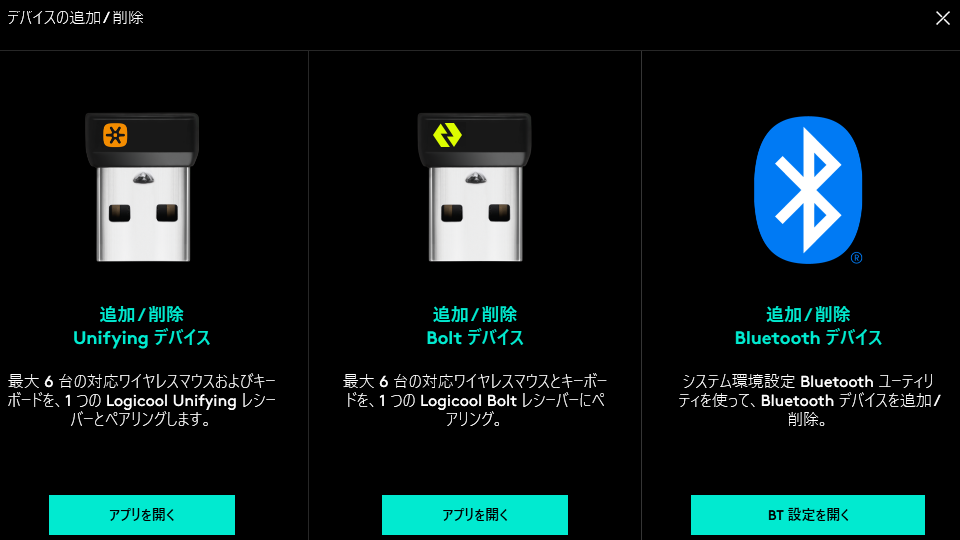
ドングルが小さい
ノートパソコンにつけっぱなしでも、でっぱりが少ないのでそのまま持ち運びが出来る位のサイズ。

そもそもノートパソコンなら、Bluetoothは大抵内蔵しているので、USB端子を一つ塞ぐレシーバーが必要な時点で、Bluetoothには負けてはいるのだが、持ち運びごとに付け外ししないといけない有線よりははるかにいいだろう。
レシーバーを失くした場合も大丈夫。
他社の2.4GHz接続のワイヤレス機器は基本的には本体とレシーバーが1:1対応で、レシーバーを失くすと使えなくなるが、Unifyingはレシーバー1個につき6台までペアリング出来るため、レシーバーを複数個持っていれば、付属のレシーバーを失くしてもどうとでもなる。最悪の場合でも、Unifyingは単体販売もされているので、お金で簡単に解決することが出来る。
対応製品を買うごとに付属してくるため、私の場合はむしろ余り気味だ。
最後に
Logicool専用なので「Logicoolの対応製品を使うなら、Bluetoothや有線よりもこっちの方が便利だよ」という話だ。