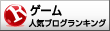PCのポインティングディバイスとして様々なものが売られている。その中で最も普及しているのはマウスだろう。その次はノートPCについているトラックパッドだろうか。PCで絵を描く人だと、ペンタブレットを普段使いにしている人もいるだろう。
そういったジャンルで分けるなら、このMX ERGOは「トラックボール」というジャンルに分けられる。
トラックボールというジャンル自体があまりメジャーではないのだが、そこからさらに小分類がある。ボールのついている場所によって、親指用トラックボール、人差し指&中指用トラックボール、さらに、ボールの大きさによって大玉トラックボール、小玉トラックボールと分けられる。
それらの分類、小分類に従うなら、MX ERGOは「小玉・親指用トラックボール」ということになる。
昔からのトラックボール愛好家は大玉で人差し指&中指用のトラックボールこそが至高と考える人もいるようで、そういった人は「小玉・親指用トラックボールは操作がしにくい」という。特に「縦移動は慣れが必要」と聞いていたので覚悟していたが、私は何の違和感も覚えることはなかった。
初めて使うにも関わらず、何年も使ってきたトラックパッドよりもはるかに使いやすいと感じた。狙った所にポインターを楽に正確にたどり着かせることが出来る。
その時私は「この使いやすさは何だろう」と考えた。すぐに「もしかして……」と一つの推論が浮かぶ。
「もしかして、普段からゲーム機のコントローラーで訓練されているからではないだろうか?」
右手の親指と言えば、FPSやTPSなら視点移動に使うことが多い。アナログスティックで親指を大きく動かす、小さく動かす、少しずつ連続して動かす、少しだけ動かしてぴたっと固定する、真上に動かす、真下に動かすなど日々鍛えている。
そこに共通する動きがあるため、使いやすいのではないだろうか。
余談になるが、もしそうだとするならば、逆に考えると、親指トラックボールを使うことで、ゲームをしていない時にでも、アナログスティックを緻密に操作するための訓練が出来るとも言えるのではないだろうか。
閑話休題。とはいえ、正確性で言うとさすがにマウスには敵わない。ただ、それも程度問題で、私に限ってはマウスの正確性が必要な場面がゲーム以外には存在しない。トラックボール程度の正確性があれば十分だ。
ゲーム以外で「144Hzのリフレッシュレートのディスプレイ」を使って「正確無比なポインター移動」が必要な場面はない。「0.01秒でも早く、ミスなく、10×10 pixelの大きさしかないOKボタンを押したい」というような状況は考え付かない。そのため、普段使いには親指用トラックボールで十分だと思う。「疲れない」「肩がこらない」というメリットの方がはるかに大きい。
ゲーマーがゲーム以外の場面でPCを使うとき、「なるべく体に負担がかからず楽にストレスなく作業できるものを」と考えるなら、親指用トラックボールを候補に挙げてみても良いと思う。
まとめ(良いところ・悪いところ)
- 文庫本サイズのスペースがあれば使える。
- 2台とペアリングできる。
- 手首も肩も疲れない。
- 重くて安定している。
- 一度充電したら長く使える。
- ボタン一つで精密操作用の遅いカーソル速度にできる。
- ゲームコントローラーのアナログスティックに慣れていたら右手の親指操作が近いためにスムーズに扱える。
- ボールを交換することで操作感を変えることが出来る。
- わりと大きくて重いため持ち運びは不便。
- 大きいため手が小さいと扱いづらいかもしれない。
- 親指で操作するのに慣れが必要な人もいると思われる。
- マウスと比較すると素早く精密な動きは難しい。
- 充電用端子がType-Cではなく、microUSB。
パッケージを開けると
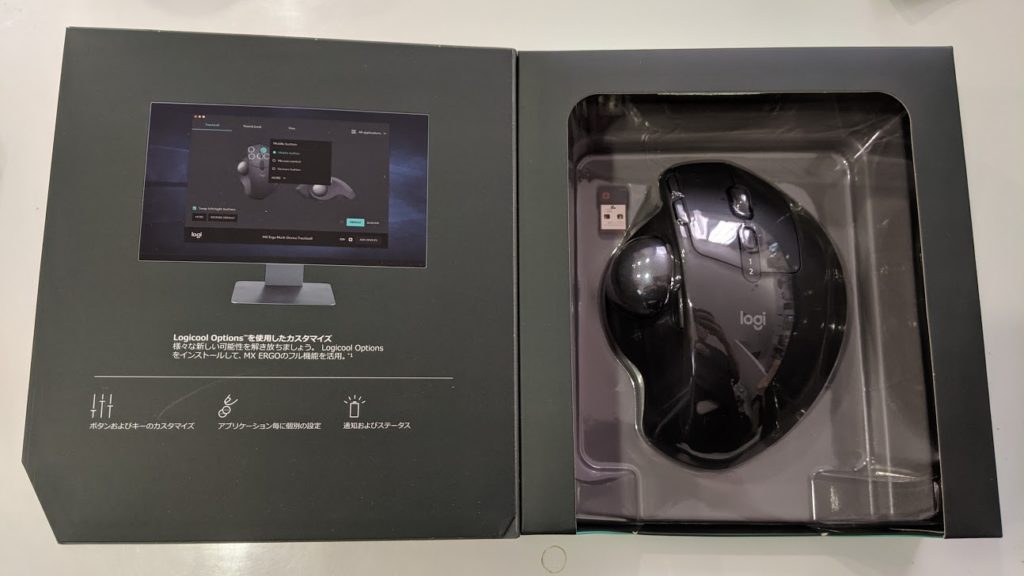
MX ERGO本体の横にひっそりと入っているのはUnifyingレシーバーだ。Unifyingは2.4 GHzの電波を利用したロジクール独自の「マウス、キーボード兼用のワイヤレス規格」。Bluetoothで接続するなら、このUnifyingレシーバーは不要なのだが、私はBluetoothよりもUnifyingの方が好きなので、対応製品なら必ずUnifyingを使っている。
 Logicoolの独自ワイヤレス規格「Unifying」接続
Logicoolの独自ワイヤレス規格「Unifying」接続
写真には写っていないが、microUSBのケーブルと取り扱い説明書も入っている。使い方はネットでも確認できるので、取り扱い説明書は失くしても大丈夫だ。
参考 MX Ergoの使い方Logicool サポート + ダウンロード
大きさ
公式サイトによると、奥行き51.4mm、幅132.5mm、高さ99.8mmで、重さが259g(金属プレート込み:金属プレートなしなら164g)とのこと。
結構、大きくて重い。底面についてる金属プレートが特に重く、95gと結構なウェイトを占める。
大きくて重いことが、安定して使いやすいことにつながっている反面、持ち運びには不便だ。長所でもあり短所でもあるといったところ。そもそも持ち運びしないなら、短所にはならないが。
持ち運びたいけど、どうしても重いのが嫌だという場合は、金属プレートをおいていってもいい。ただし、その場合は本体の傾きを20度に調整できない。
どうしても、大きくて重いのが嫌な人は、角度調節は出来ないが一回り小さくて軽い「ERGO M575」もある。こちらは奥行き48mm、幅100mm、高さ134mmで、重さが145g(電池含む)となっている。
マルチペアリング
2台の機器とペアリング出来て、ボタン一つで切り替えられる。
ペアリング方式は、2台ともBluetoothでも、2台ともUnifyingでもいいし、一方がBluetoothで、もう一方がUnifyingという形でも良いようだ。

Logicool Options
なんやかんやの設定はLogicool Optionsを使って行う。
キーカスタマイズも出来るが、このMX ERGOに関しては、物理的に押せるボタンがそれほど多いわけでもなく、デフォルトの設定で十分なので、キーカスタマイズは必要ないだろうと思う。一応、6カ所出来る。
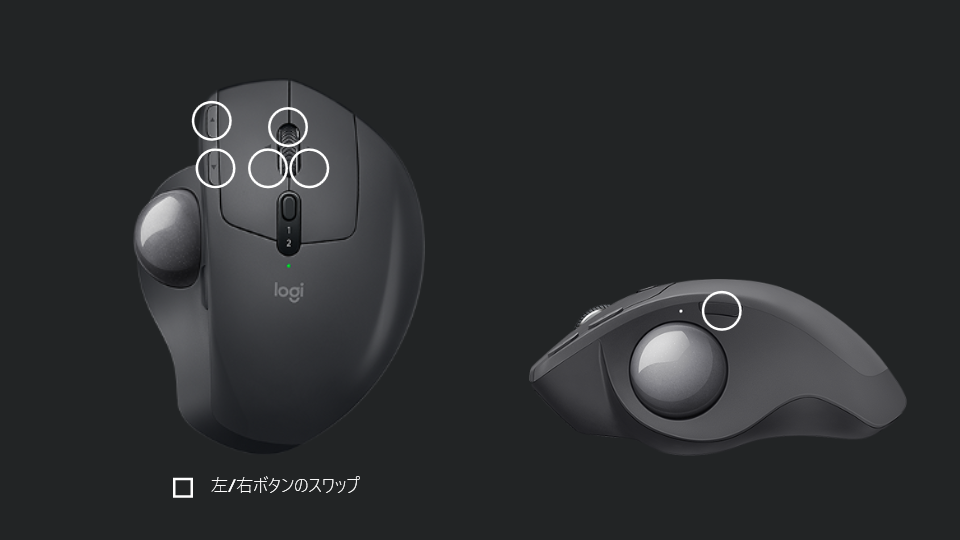
Logitech flow
Logicool OptionsにはLogitech flowという機能が含まれている。「2台の機器とペアリング」していれば、一方からもう一方に画面の端をこえてカーソルを移動させることが出来る機能だ。
マルチディスプレイでPCを使っているときに、カーソルが画面の端までいくと、次のディスプレイにカーソルが移動するみたいにして、二台のPCを操れる。仕組みとしては簡単なもので、画面の端にカーソルを移動させると、ペアリング先が自動で変更され、もう一方でそのまま操作出来るようになるというだけの話だ。
ただ、それだけではない。ファイルやフォルダを「コピー」してから、もう一方のPCにカーソルを移動させれば、そちらに「ペースト」することも出来る。
ファイルやフォルダの共有が簡単に出来て便利だ。
使いどころは限られているが、上手く使えば作業がはかどりそう。
マウスに対する優位性
省スペース
一般的なマウスと比べると本体自体は割と大きめだが、MX ERGO自体は動かさないため、机が散らかっていても、汚れていても問題がなく、文庫本一冊分のスペースがあれば使える。A4用紙を2回折って四つ折りにしたサイズだ。

本体を置くためだけに文庫本一冊分のスペースと考えるとかなり大きいように思うが、どうせどんなに小さくても、手のひらは小型化できないので、最低限、手のひらを軽く握って手首もおけるスペースくらいは必要であり、マウスのように動かす必要がないことを考えれば、省スペースと考えて良いだろうと思う。
いくら小型のマウスでも、手のひらの大きさを考えれば、動かすのに必要なスペースが文庫本一冊の範囲内でおさまることはないだろう。
使う時に省スペースではあるが、見たとおり本体が大きいのは大きいので、持ち運びには不便だし、手が小さいと扱いづらいかもしれない。
肩や手首が疲れない。
マウスだと、肩の力を抜いて手や腕の重みを手首や前腕に乗せて机の上に置いてしまうと、マウスを動かしにくくなるが、トラックボールなら肩の力を抜いて机の上に手を投げ出していても問題ない為、肩が凝らない。
また、手首を動かす必要がないので、腱鞘炎になる心配もない。その分親指は動かすが、軽い力でボールは回転するので負担は極めて少ない。
動きの正確性は不利
カーソルの速度を上げると、少しの動きで一気に動けるようになるが、細かい作業をするときに狙った所に止まってくれなくなる。逆に速度を落としすぎると、細かい作業は正確に出来る様になるが、カーソルを遠くまで動かしたい時に時間がかかるようになる。
しかし、対策もされている。精密ボタンというものが付いていて、そのボタンを押すとカーソルの動きがゆっくりになり、細かい作業がやりやすくなる。普段のカーソル速度は高めに設定しておき、細かい作業をするときはこのボタンを押すという事で良さそうだ。

その他の色々なこと
重さで安定
鉄のプレートが底に磁石で張り付き、使用時にガタガタ動いたりぶれたりすることがなく、安定して操作できる。ただし、重い分、持ち運びする際には不利だ。
二種類の手の角度
独自の「調節式ヒンジ」で傾きを0度か20度かを選べる(それ以外の角度に調整することは出来ない)。手のひらを下にして、机の上に腕を投げ出してだらんとさせた時に、手首がピタッとついた状態が楽な人はおそらくいないだろう。親指と母指球筋が少し浮いた位の角度が楽な人が多いんじゃないかと思う。その角度を選ぶことが出来る。

この「調節式ヒンジ」は磁石で固定する角度を変えているので、その気になれば磁石の間に紙を挟むなどして微調整をすることも出来る。身も蓋もないことを言ってしまうと、こんな仕組みが用意されていなくても、片側に何か挟んでおけば、いくらでも角度は調整できる。

マウスの場合は、マウスそれ自体を動かすためしっかり本体に固定されていないと同じ角度は保てないが、トラックボールの場合は本体自体は動かす必要がないので、ある程度の頑丈さで固定されていたら十分だ。
もちろん、見た目の美しさの問題があるので、変なものを台にせずとも元々の機能として角度調整があるならそれに越したことはない。
充電はかなりもつ
バッテリーが内蔵されており、充電して使用する。公式サイトには「1回のフル充電で最長4ヵ月間使用可能。1分の充電で1日使用可能。」と書かれている。4ヶ月も充電せずにいたことがないので、本当にそんなにもつのかわからないが、ごくたまに充電するだけで十分なのは確かだ。
ただ、端子がmicroUSBなのは気になる。今の所はまだいくつかmicroUSBが必要な機器も使用しているため問題ないが、将来的にはmicroUSBのコードはなくしてしまいたいと思っているので「MX ERGOもType-Cだったらなあ」と思わなくもない。
ボールを交換することも出来る。
最初からついているボールは、するすると滑り、ストレスなく使用することが出来るが、そういったするする滑るのが嫌いならば、自分の好みのボールと交換することも出来る。ボール径は、34㎜なのでそのサイズのトラックボール用のボールを買えばよい。
後ろから棒で押せば簡単にボールがとれる。そして、押し込めば簡単に元に戻すことが出来る。


使っているとほこりのせいで滑りが悪くなることがあるので、その時もここを棒で押してボールを外して掃除をすればいい。
最後に
使用時に省スペースなところは、ノマド民に向いているが、持ち運びが不便なところはノマド民に向いていない。難しいところだ。私は普通に職場に持っていって、また持って帰っているが、言うほど荷物にはなっていないと思う。
最近家では「PCゲームをするときはマウスを使う。それ以外の時はMX ERGOを使う」という風に使い分けている。マウスを使う唯一の機会であるそのPCゲームでも、コントローラー対応のものが増えているので、ますますマウスを使う機会は減ってきている。